Schedules
Schedules allow you to automate your server’s task, ensuring scripts run precisely when needed without manual intervention. Perfect for backups, maintenance, and recurring deployments.
Key Benefits
Here are the key benefits of using CloudRay’s schedules:
- Set-it-and-forget-it automation for routine tasks
- Flexible scheduling (hourly, daily, weekly, monthly)
- Server-specific execution with optional variables
- Seamless integration with existing scripts and variable groups
Creating a Schedule
Setting up automated task execution in CloudRay takes just four simple steps. Here’s how to create your first schedule:

- Navigate to Schedules: In your CloudRay dashboard, go to the “Schedules” tab

- Click “New Schedule”: Start creating a new schedule
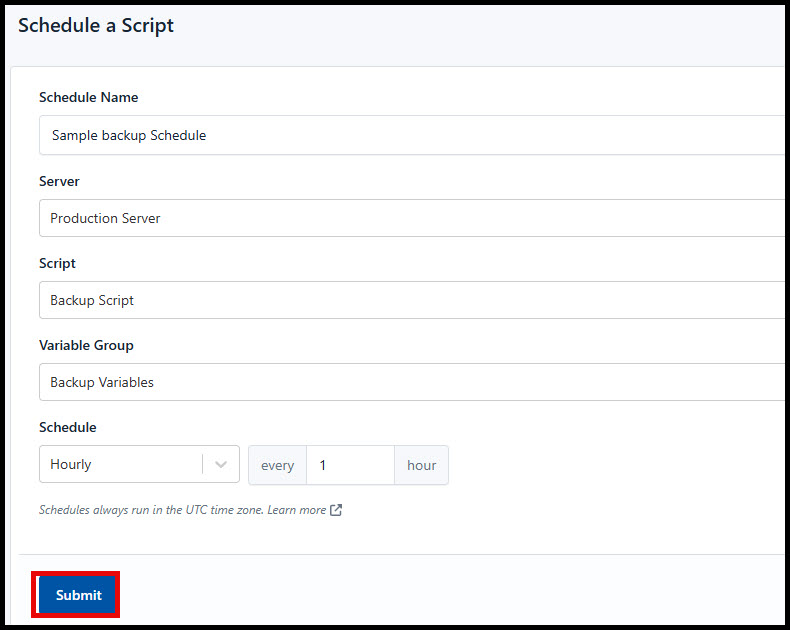
-
Fill in the Form Fields:
- Server: Select the server where you want the script to run
- Script: Choose the script you want to execute
- Variable Group (Optional): If your script uses variables, select the relevant variable group
- Repeat Options: Choose how often you want the script to run:
- Every N hours: Specify the number of hours between executions (minimum 1 hour)
- Every N days at HH:mm: Specify the number of days and the exact time (in UTC) for daily execution
- Every week on selected weekdays at given time in HH:mm: Choose the days of the week and the time (in UTC) for weekly execution
- Every month on selected day at given time in HH:mm: Choose the day of the month and the time (in UTC) for monthly execution
-
Save Schedule: Click “Submit” to activate your new schedule
Important Considerations
When setting up schedules, keep these key operational details in mind to ensure reliable automation:
- Time Zone: All scheduled times are in UTC
- Potential Delays: If CloudRay is under heavy load, your scheduled runlogs might be slightly delayed
- Concurrent Script Execution: If another script is already running on the selected server, your scheduled script will be queued but might experience a longer wait time
- Minimum Interval: The shortest repeat interval you can set is 1 hour
Example: Daily Backup Schedule
Scenario: To run a backup script every day at 3:00 AM UTC on your “Production Server”, you would:
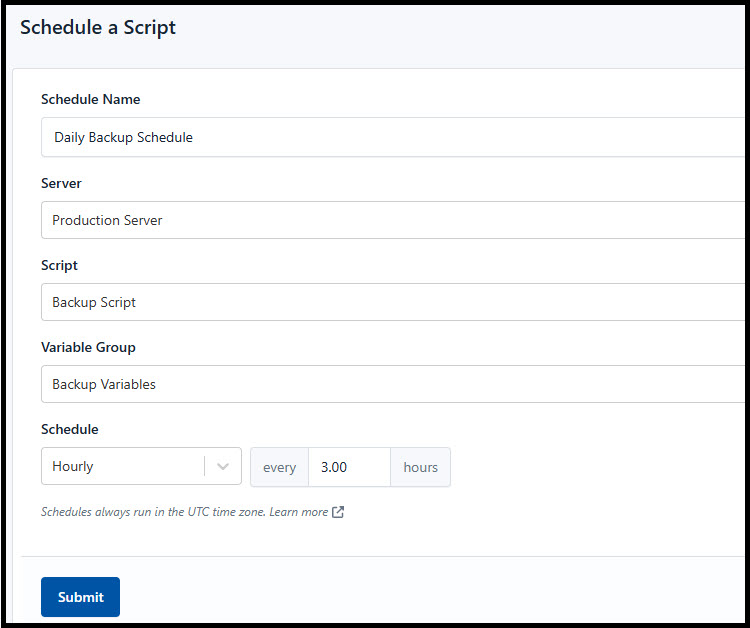
- Select “Production Server” in the “Server” field
- Choose your “Backup Script” in the “Script” field
- Choose “Hourly” in the “schedule” field
- Enter “3:00” for the time
- Click “Submit” to save the schedules
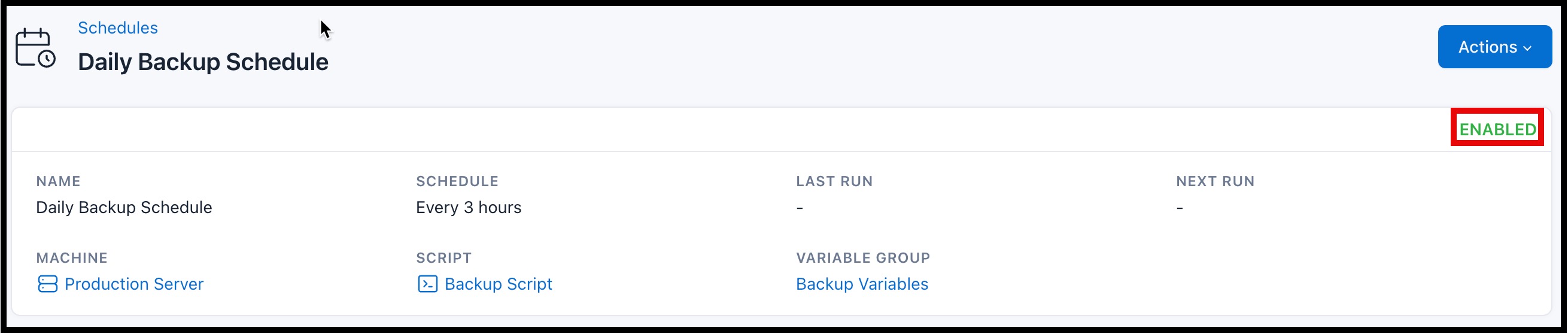
Now your backup script will run automatically every day at 3:00 AM UTC.
Managing Schedules
CloudRay provides a simple and intuitive interface to manage your schedules. You can Edit, disable, and delete schedules as needed.
Editing Schedules
To modify an existing schedule:

- Click the “Edit” button next to the schedules you want to update
- Make your changes, such as:
- Updating the schedule name
- Changing the script
- Updating the schedules
- Click “Submit” to apply your changes
Disabling a Schedule
You can temporarily disable stop a schedule without deleting it:
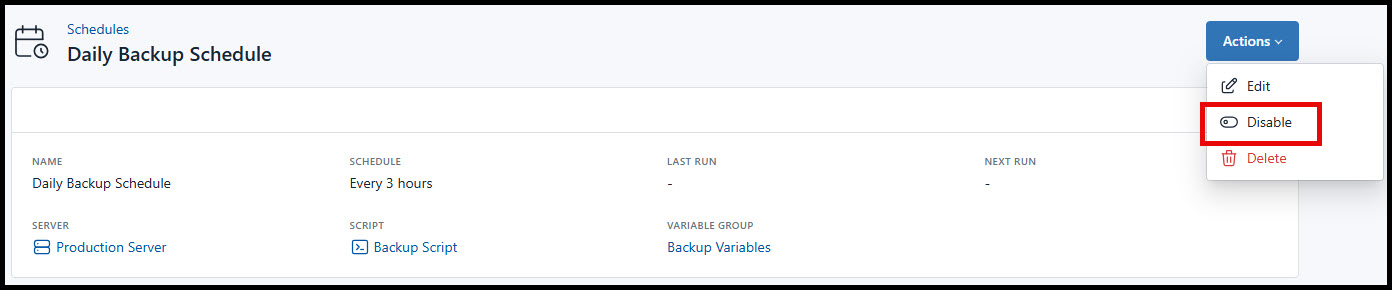
- Click on “Action” in the schedule
- Toggle the “Disable” switch to OFF
Now your Schedules will be temporarily turned off. You can turn it back on by toggling “Enable”.
Deleting a Schedule
To delete a schedule, follow these steps:
- Click the “Delete” button next to the Schedule you want to remove
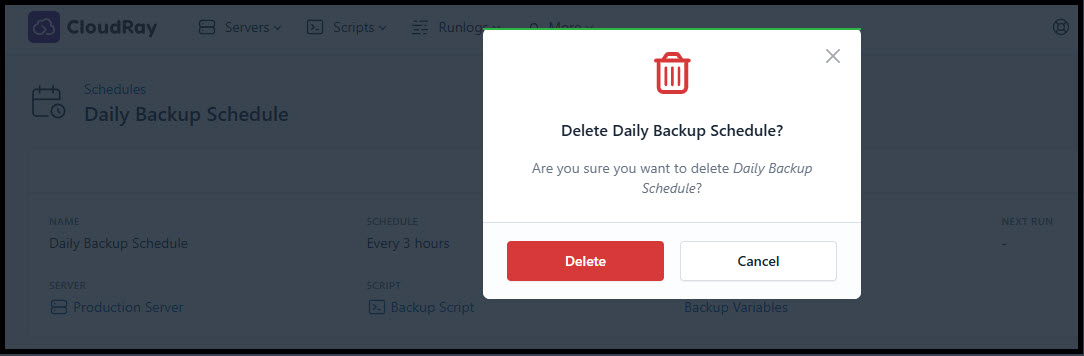
- Confirm the deletion when prompted